Download Favorites Finder Free Forcebackuper
INTRODUCTION
This article describes how to import and export the Windows Internet Explorer Favorites folder from a 16-bit version of Microsoft Windows to a 32-bit version of Microsoft Windows.
More Information
Favorites Finder free download - IP Finder, Auslogics Duplicate File Finder, Free Picture Finder, and many more programs. Google icon - World 's best selection of high quality Free Google icons.
- Favorites Checker. Scan favorites for broken or dead links. Delete empty, and duplicate folders.
- Search and download games, music, and movie files and transfer it on your Sony PSP.
You cannot directly import and export the Internet Explorer Favorites folder between the versions of Internet Explorer that run on Microsoft Windows 3.1 or Microsoft Windows NT 3.51 and Microsoft Windows 95, Windows 98, Windows 98 Second Edition, and Windows Millennium Edition, or Windows NT 4.0, and Windows 2000. To transfer the Favorites folder between operating systems, you must export it to a Netscape Bookmark.htm file.
Export
Internet Explorer 5

To export the Favorites folder, follow these steps:
On the File menu, click Import and Export, and then click Next.
Click Export Favorites to Netscape, and then click Next.
Click Favorites, and then click Next.
Type the name of the file that you want to export the favorites to. The default file is C:Bookmark.htm.
Click Next, and then click Finish.
Use the Bookmarks Converter tool to import the Bookmark.htm file into Internet Explorer on Windows 95, Windows 98, Windows 98 Second Edition, Windows Millennium Edition, Windows NT 4.0, or Windows 2000.


Internet Explorer 6
To export the Favorites folder, follow these steps:
Start Internet Explorer
On the File menu, click Import and Export, and then click Next.
Click Export Favorites and then click Next.
Click Favorites and then click Next.
Type the name of the file that you want to export the favorites to. By default, the export file is named Bookmark.htm.
Click Next and then click Finish.
Use the Bookmarks Converter tool to import the Bookmark.htm file into Internet Explorer on Windows 95, Windows 98, Windows 98 Second Edition, Windows Millennium Edition, Windows NT 4.0, or Windows 2000.
For more information about how to use the Bookmarks Converter tool to import the Bookmark.htm file into Internet Explorer, click the following article number to view the article in the Microsoft Knowledge Base:
152681 How to use Netscape Navigator bookmarks in Internet Explorer
Internet Explorer 7
To export the Favorites folder, follow these steps:
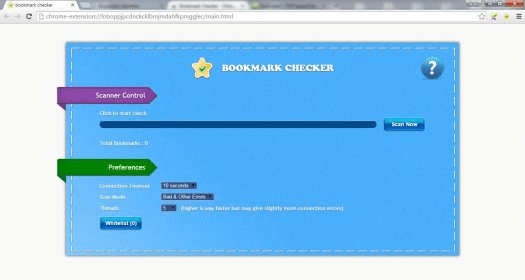
In Internet Explorer, click Add to Favorites, and then click Import and Export.
In the Import/Export Wizard, click Next.
Select Export Favorites, and then click Next.
Click Favorites and then click Next.
Select the Favorites folder that you want to export. If you want to export all Favorites, select the top level Favorites folder. Otherwise, select the individual folder that you want to export.
Click Next.
Note By default, Internet Explorer creates a Bookmark.htm file in your Documents folder. If you want to use a name other than Bookmark.htm, or if you want to store the exported Favorites in a folder other than the Documents folder, specify the new file and folder name.Click Next.
Note If you already have a file that has the same name, Internet Explorer asks you to replace it. Click Yes to replace the file. Click No to provide a new file name.Click Finish.
Internet Explorer 8
To export the Favorites folder, follow these steps:
In Internet Explorer, click Favorites, click the down-arrow next to Add to Favorites, and then click Import and Export.
Click Export to a file, and then click Next.
Click to select the Favorites check box, and then click Next.
Select the Favorites folder that you want to export. If you want to export all Favorites, select the top level Favorites folder. Otherwise, select the individual folder that you want to export.
Click Next.
Note By default, Internet Explorer creates a Bookmark.htm file in your Documents folder. If you want to use a name other than Bookmark.htm, or if you want to store the exported Favorites in a folder other than the Documents folder, specify the new file and folder name.Click Next.
Note If you already have a file that has the same name, Internet Explorer asks you to replace it. Click Yes to replace the file. Click No to provide a new file name.Click Export.
Click Finish.

Import
Import Favorites to Internet Explorer 6 and earlier
Use the Bookmarks Converter tool to import the Bookmark.htm file into Internet Explorer on Windows 95, Windows 98, Windows 98 Second Edition, Windows Millennium Edition, Windows NT 4.0, or Windows 2000.
Import Favorites to Internet Explorer 7
In Internet Explorer 7, click Add to Favorites , and then click Import and Export.
In the Import/Export Wizard, click Next.
Select Import Favorites, and then click Next.
Note By default, Internet Explorer creates a Bookmark.htm file in your Documents folder. However, you can import favorites that are saved under another name. To do this, click Browse, select a file or type a location and file name, and then click Next. Or, click Browse, and then click Next to accept the default.Select the folder where you want to put the imported bookmarks, and then click Next.
Click Finish.
Import Favorites to Internet Explorer 8
In Internet Explorer, click Favorites, click the down-arrow next to Add to Favorites, and then click Import and Export.
Click Import from a file, and then click Next.
Click to select the Favorites check box, and then click Next.
By default, Internet Explorer creates a Bookmark.htm file in your Documents folder. However, you can import favorites that are saved under another name. To do this, click Browse, select a file or type a location and file name, and then click Next.
Select the folder where you want to put the imported bookmarks, and then click Import.
Click Finish.
Print or export favorites in Internet Explorer
To print a list of your favorites in Internet Explorer, export your favorites to a .htm file, and then print the .htm file. To do this, follow these steps.
Download Favorites Finder Free Forcebackuper Windows 10
For Internet Explorer 6 and earlier versions
Download Favorites Finder Free Forcebackuper Hidden Object Games
Click Start, point to Programs, and then click Internet Explorer.
On the File menu, click Import and Export.
In the Import and Export Wizard, click Next.
Click Export Favorites, and then click Next.
Click Favorites, and then click Next.
Click Export to a File or Address, type c:bookmark.htm in the Export to a File or Address box, and then click Next.
Click Finish, and then click OK.
Exit Internet Explorer.
Double-click My Computer, double-click drive C, and then double-click the Bookmark.htm file.
On the File menu, click Print, click to select the Print table of links check box, and then click OK.
Note If you do not want the printed list to contain the URL for each link, click to clear the Print table of links check box.Exit Internet Explorer.
Download Favorites Finder Free Forcebackuper Card Games
For Internet Explorer 7 and for Internet Explorer 8
Download Favorites Finder Free Forcebackuper Downloads
To print your list of favorites, open Bookmark.htm in Internet Explorer and then click the Print button.
References
For more information, click the following article number to view the article in the Microsoft Knowledge Base:
184674 How Internet Explorer stores Web pages added to Favorites menu
