Cara Instal Opl Di Flashdisk
Home » operating system • Tutorial » Cara Instal Ulang Windows Lewat Flashdisk / USB. Tenang saja teman-teman, disini akan coba kami jelaskan cara instal windows melalui flashdisk. Biarkan Memory Ps 2 yang telah kita instal FreeMcBoot di slotnya ( gak usah di cabut2 ) 2. Biarkan Flashdisk yang berisi copy an FreeMcBoot dan Open Ps 2 8. Pada display setting biarkan saja dulu gak usah di ubah. Untuk Theme nya biarkan OPL dulu, nanti kita bahas cara menganti Tema nya. INSTALL Open PS2 Loader ( OPL ) A. Meng Copy OPL ke Memory Card PS2. Biarkan Memory Ps2 yang telah kita instal FreeMcBoot di slotnya ( gak usah di cabut2 ) 2. Biarkan Flashdisk yang berisi copy an FreeMcBoot dan Open Ps2 Loader di colokan usb ps2 3. Keluar kan CD ulaunchELF dari PS2.
Cara Install Mac OS dengan Flashdisk di MacBook Pro Jika perangkat Mac dalam kondisi menyala, tancapkan flashdisk bootable mac tadi ke port USB kemudian restart Mac. Saat terdengan suara bootup yang menandakan Mac nyala, tekan tombol Command + R hingga muncul logo booting Apple dan tunggu sampai proses booting selesai. Operation system atau bisa disebut sistem operasi seperti Windows 7, Windows 8, Windows 10, Linux, Ubuntu, dan lain-lain. Pasti penyimpanan data sistemnya harus di hardisk yang berkapasitas lebih dari 60 GB, tetapi pada kesempatan kali ini penulis akan memberikan tutorial bagaimana cara menjadikan flashdisk kamu yang berkapasitas 4GB atau 8GB menjadi sistem operasi portable.
Cara Install Windows Dengan Flashdisk
Foreword: This is an excellent tutorial that shows that the PS2 can be exploited in a non-conventional way. Yes, there is a way to play SNES methods on the PS2, but I did not realize NES roms can be played as well! All props go to author ICE, and I take no credit for this tutorial. Expect more of these to come in the future. ~ Versatile
Revisions: 11-30-09: Initial release.[Update 12/1/09] Made critical changes on the button map of the FCEU port, Added link for NES roms and added a NOTE at the end.
[Update 12/2/09] changed the complexity of the title and made it easy to understand the concept.
[Update 12/21/09] Edited the whole tutorial and made it simpler.
[1-25-2010] Added Versatile1’s FMCB and the DVD decrypter tutorials.
[1-28-2010] Linked to the latest version of FCEU and added 2 troubleshooting notes.
INTRODUCTION:
Nintendo 8 bit, also known as NES, is the mother of all consoles. Now, wouldn’t it be nice if we could play those old classics on the PS2 using an emulator ???. Well, you have come to the right place because this tutorial might help you.
This is what you need:
1) A ps2, slim or fat.
2) A Modchip or Swap magic and The ULaunchELF CD.
Click Here to download the CD version of ULaunchELF.
Watch Versatile1’s DVD decrypter Video Tutorial, for a better understanding on how to burn the ULaunchELF CD.
(OR) A memory card exploited with Free Mcboot, which has ULaunchELF installed on it.
Watch Versatile1’s ‘How to install Free Mcboot’ Video Tutorial
3) A USB flashdrive or a USB External HD.
4) FCEUltra Emulator.Click Here to download ‘ps2fceu_093.zip’.
5) NES roms. You could get them from romnation.net or by using p2p clients.
This is what you do next:
- Format the USB media to FAT32.
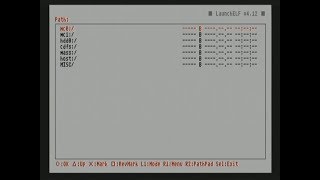
- Extract ‘ps2fceu_093.zip’, so that you will get the file ‘packed_fceu.ELF‘.
- Copy the ‘packed_fceu.ELF’ file to your USB media.
Cara Instal Opl Di Flashdisk
- Copy the NES ROMs to your USB media.
That’s the picture of the contents of my USB media. As you can see, there is a ‘packed_fceu.ELF‘ file and a folder named ‘NES ROMS’ which contains all my NES roms.
- Connect the USB media to the PS2’s USB port.
- Now boot the ULaunchELF CD on your PS2, by using a mod chip or swap magic. (Free Mcboot users can load ULaunchELF from the Free Mcboot menu)
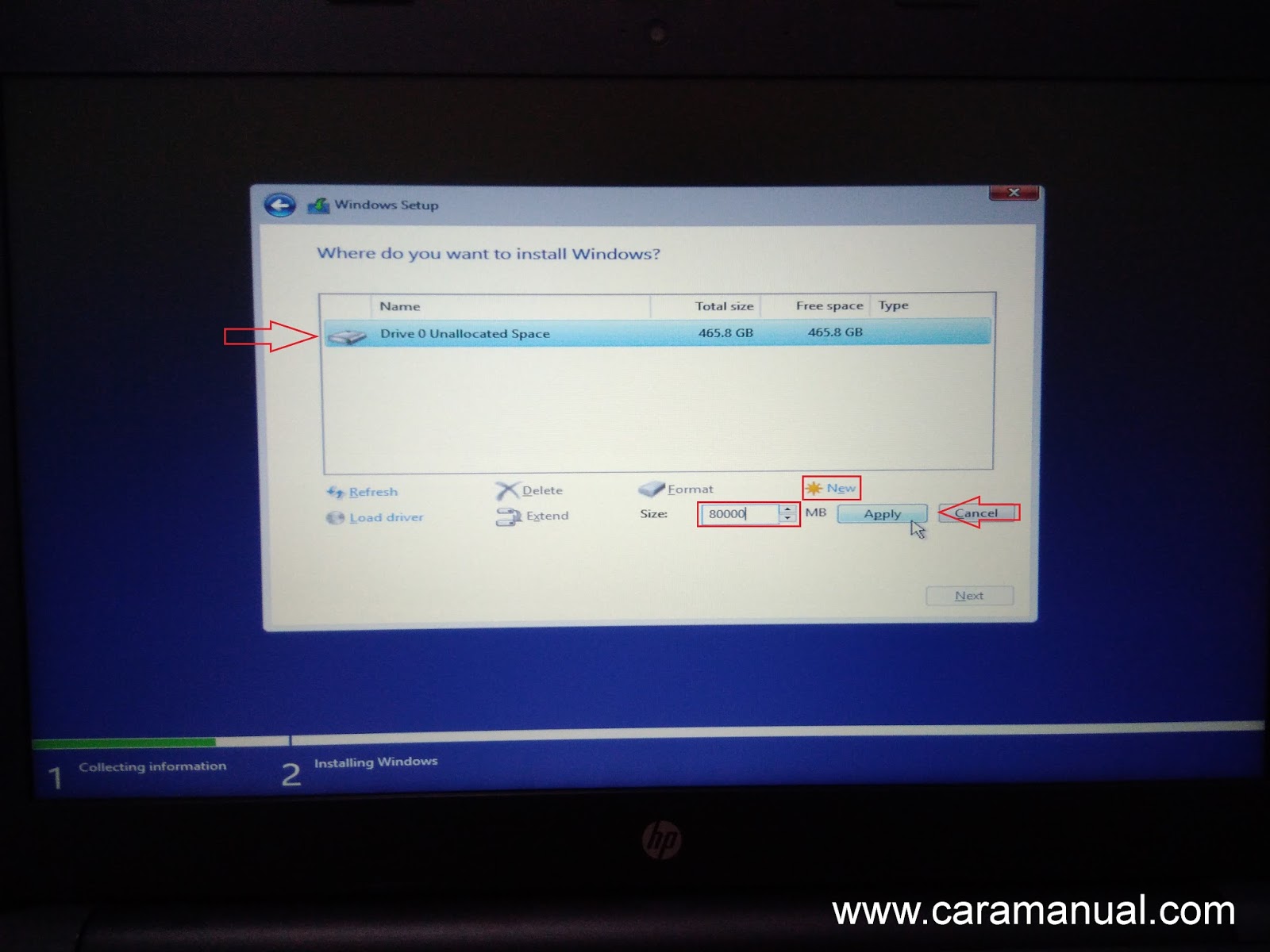
The ULaunchELF Browser controls:
Up and down to navigate through files or directories
O = Select file or directory
Triangle = Browse back or exit menu
Cara Instal Opl 0.8 Di Flashdisk
- Now, after you boot ULaunchELF, press the ‘O’ button to enter ‘FileBrowser‘. The following screen would appear…
- Navigate to ‘mass’ and press the ‘O’ button to select it.
You would be able to see the contents of your USB media, which includes the ‘packed_fceu.ELF’ file and the ROM files.
- Navigate to the ‘packed_fceu.ELF‘ file and press the ‘O’ button.
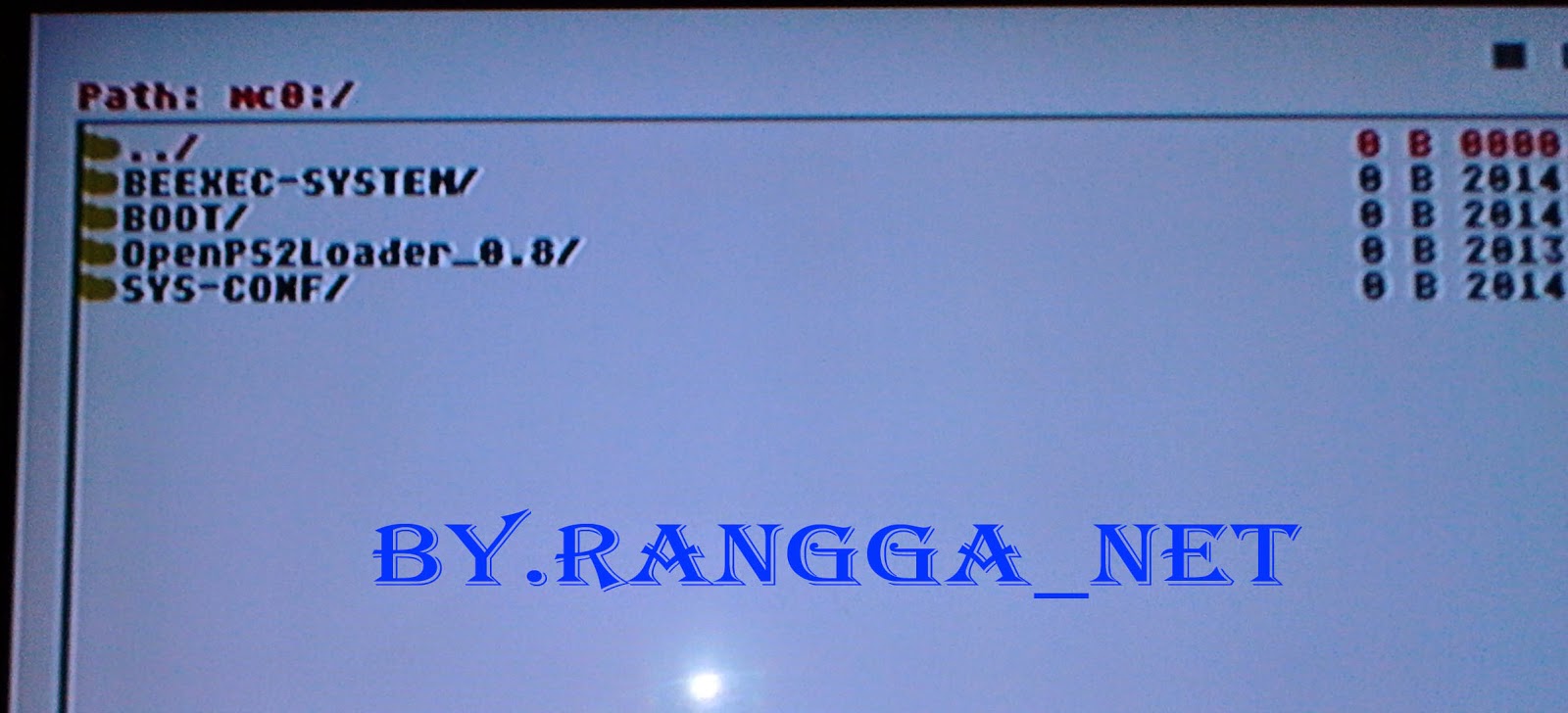
The FCEU PORT will now load and the FCEU browser would get displayed.
FCEU Browser controls:
Up/Down for navigation
‘X ‘ = Select file or directory
Select = Enter Brower Menu
Triangle = Browse back or exit menu
- Navigate to ‘mass’ and select it by pressing the ‘X’ button.
- Navigate to the ROM files and press the ‘X’ button.
The game would load if it was compatible with FCEU. (as lame as it sounds Mario bros 1 doesn’t work with FCEU, but for the rest of the games I did not find any troubles)
Cara Instal Opl Ps2 Di Flashdisk
Default Controls while playing the game:
Cross=a , Square=b, Triangle=FCEU menu, L2=load state, R2=save state. NOTE: the direction buttons and the start and select buttons retains the same functions of NES.
Troubleshooting:
1) If the screen looks messed up…. Press the ‘Select’ button while you are on the browser, then select the ‘Center Screen’ option. And then center the screen using the directional buttons and once you are done, press the ‘Start’ button to update the screen position.
2) Press the R2 button to save a state and the L2 to load a state, while playing a game.
If you had troubles with saving game states…. Press the ‘Select’ button while you are on the browser , then select ‘Configure Save Path’. And then browse to any location on the memory card and press the ‘Start’ button. You could also configure FCEU to save the states on your USB media, but it often gives me errors… (I created a folder on the memory card named ‘NES Saves’ using ULaunchELF and i use that folder to save states.)
3) Once the FCEU.elf is loaded, you could remove the ULaunchELF CD from your PS2 and hence save your lens from dying, or else the CD will keep spinning.
If you have any doubts post a comment and I’ll get back on you.. And Enjoy old school gaming 🙂 ~ ICE
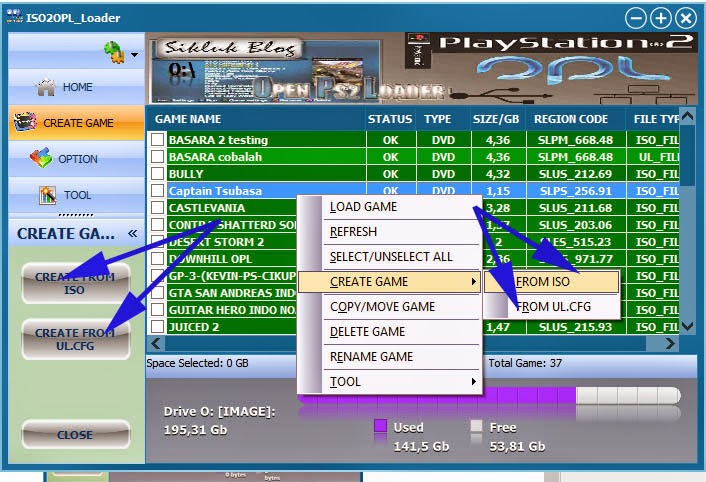
Pengin Bisa Install Windows XP/Vista/7/8/10 dan Distro Linux tapi Nggak punya CD Installer Original Maupun bajakan? Yuk Ikuti Cara Membuat Bootable Flashdisk Dengan CMD, Rufus, Android dan Tanpa Software bareng SatuHari.Com
Sebenarnya Cara menjadikan Flashdisk sebagai Bootable itu sudah cukup banyak panduanya dan bisa pakai banyak trik mulai yang paling mudah sampai dengan yang rada Rumit.
Bahkan kita juga bisa lo bikin Mac os Sierra Di Windows cuma pakai FD. Penasaran gimana Cara membuat Bootable USB dengan FD untuk semua OS ? Yuk simak Panduanya dibawah ini
Download File ISO ( Persiapan )
Sebelum kita melakukan proses pembuatan Bootable maka kita harus punya file ISO yang akan dimasukan ke FD. silakan download atau siapkan File ISO sesuai keperluan misalnya . Windows XP, Vista, Win 7, 8, Win 10 atau Linux.
Nah Untuk file ISO windows Bisa diunduh Disini : Download Windows 7 / 8 /10
Cara Install Opl Ke Flashdisk
Oiya Jangan Lupa Siapkan juga Flashdisk minimal Ukuran 4GB, Kalau Aku saranin sih mending yang 8Gb biar lebih lega Kapasitasnya. Kalau Sudah Beres Semua yuk langsung kita Bikin Instalasinya.
A. Cara Membuat Installer Flashdisk Tanpa Software
Secara Umum konsep bootable USB itu adalah adanya Primary partition + Active + FAT32 dan Berisi file instalasi Windows makanya kita tidak perlu bantuan Aplikasi atau software untuk bikin Bootable. Penasaran Gimana ? Yuk Simak
1. Cara Pertama

- Colokan FD ke Laptop Atau Komputer
- Masuk Ke ” Run ” ( Tombol Windows + R ) -> Lalu ketikkan diskpart -> Enter
- Kalau Window CMD diskpart sudah terbuka, silakan ketikkan list disk -> Enter
2. Cara Kedua ( Lebih Simpel )
Kalau Cara pertama tadi rada ribet maka saya sarankan pakai cara kedua ini karena lebih simple dan potensi keberhasilanya sekitar 80 – 90 % tergantung apakah Installernya corrupt atau nggak
- Colokan FD ke Laptop/Komputer
- Klik Kanan Pada Flashdisk > FORMAT
- Nah pas udah tampil menu Format silakan Ubah dari FAT32 ke NTFS
- Buka file ISO lalu Copy seluruh file instalasi ke FD
- Done ( Selesai )
Gimana Simpel Kan ? Hal ini saya jamin berhasil karena Kalau Flashdisk sudah berubah formatnya dari FAT32 ke NTFS maka ini pertanda kalau FD siap dipakai untuk dijadikan bootable installer Windows maupun Linux
B. Cara Membuat Bootable Flashdisk Dengan Rufus
Rufus merupakan software yang terbukti berhasil membuat bootable baik windows maupun Linux. Selain file size yang kecil dan ringan ternyata aplikasi ini juga mudah digunakan, dan yang palingpentin portabel jadi kita tidak perlu melakukan instalasi.
Silakan Download dulu Softwarenya Disini : Rufus – Create bootable USB drives the easy way
Nah Kali ini kita akan ujicoba untuk membuat Instalasi Linux Ubuntu dengan bantuan Rufus. Gimana Caranya yuk simak panduanya dibawah ini. Silakan Setelah rufus terdownload silakan jalankan Dengan Cara Klik Kanan > Run As Administrator. Kalau sudah Silakan Ikuti Panduanya dibawah ini
Drive Properties
1. Device : ini merupakan Nama Flashdisk Kamu yang terdeteksi Rufus
2. Boot Selection : Silakan Pilih File ISO yang ingin dijadikan Bootable Dengan Cara Klik Select
3. Partition Scheme : MBR
4. target System : BIOS or UEFI
Format Options
5. Volume Label : Silakan diisi dengan Nama Bebas
6. File System : Pilih Yang NTFS
7. Cluster Size : Biarkan Default
8. Start : Klik Kalau dirasa Udah Bener semua
Catatan :
- Pastikan Flashdisk Kamu Dalam Keadaan Baik dan Tidak rusak Kalau Misalkan ada Kerusakan Bisa Coba Trik ini : Cara Memperbaiki Flashdisk Yang Tidak Terbaca
- Kalau Cara Diatas dicoba tidak berhasil lebih baik beli baru. Baca Rekomendasi Merk Flashdisk Terbaik
Jika Semuanya sesuai Pengaturanya maka Flashdisk Kamu pasti berhasil menjadi Installer Windows Maupun Linux. Gimana Mudah Kan Cara Membuat Bootable Flashdisk Dengan CMD, Rufus, Android dan Tanpa Software bareng SatuHari.Com ?
Contents
