Vmware Converter For 2000 Download Freeunbound
Download Microsoft Windows 2000 for Windows to update: NetDiag, net diagnostic tool. Vmware Converter free download - VMware Workstation Player, VMware Fusion, MP3 Converter, and many more programs. Keep in mind that Windows 2000 is not considered as Enlightened OS nor it ever will be. F- Now you may need to download another 2 tools, search online for this. (VMwareInstallCleaner.zip) and Microsoft Cleanup Utility (msicuu2.exe) g- Package these 2 as ISO to be mounted to your newly migtrated VM. H- Start the new VM and - install and run. From here you can download and attach the VMDK image to your VMware and use it. We provide images for both architectures 32bit and 64bit, you can download for free for both architectures. At the moment we have plans to offer you 30+ Linux/Unix distributions, we may add more to our list in near future, you can also send us suggestions if we are.
- Vmware Converter Download Free
- Vmware Download Converter
- Vmware Converter 6.2 Download
- Vmware Converter Free
VMware Converter 3.0.3 Build 89816
- Name:VMware Converter
- License:Freeware
- Developer:VMware Inc
- Downloads:1639
- Rating:2 / 5
- OS:Windows All
- Size:30.1 MB
VMware Converter 3.0.3 Build 89816 Description:
VMware Converter is the too you need to Convert Physical Machines to Virtual Machines - you can now use the intuitive wizard-driven interface of VMware Converter to convert your physical machines to virtual machines. VMware Converter quickly converts Microsoft Windows based physical machines and third party image formats to VMware virtual machines.
VMware Converter also converts virtual machines between VMware platforms. Automate and simplify physical to virtual machine conversions as well as conversions between virtual machine formats with VMware Converter
VMware Converter can be run on a wide variety of hardware and supports most commonly used versions of the Microsoft Windows operating systems.
VMware Converter 3.0.3 Build 89816 Features:
· Quickly and reliably convert local and remote physical machines into virtual machines without any disruption or downtime.
· Complete multiple conversions simultaneously with a centralized management console and an intuitive conversion wizard.
· Convert other virtual machine formats such as Microsoft Virtual PC and Microsoft Virtual Server or backup images of physical machines such as Symantec Backup Exec LiveState Recovery or Ghost 9 to VMware virtual machines.
· Clone and backup physical machines to virtual machines as part of your disaster recovery plan.
Related:
timestamp converter - currency converter gadget
Related searches:
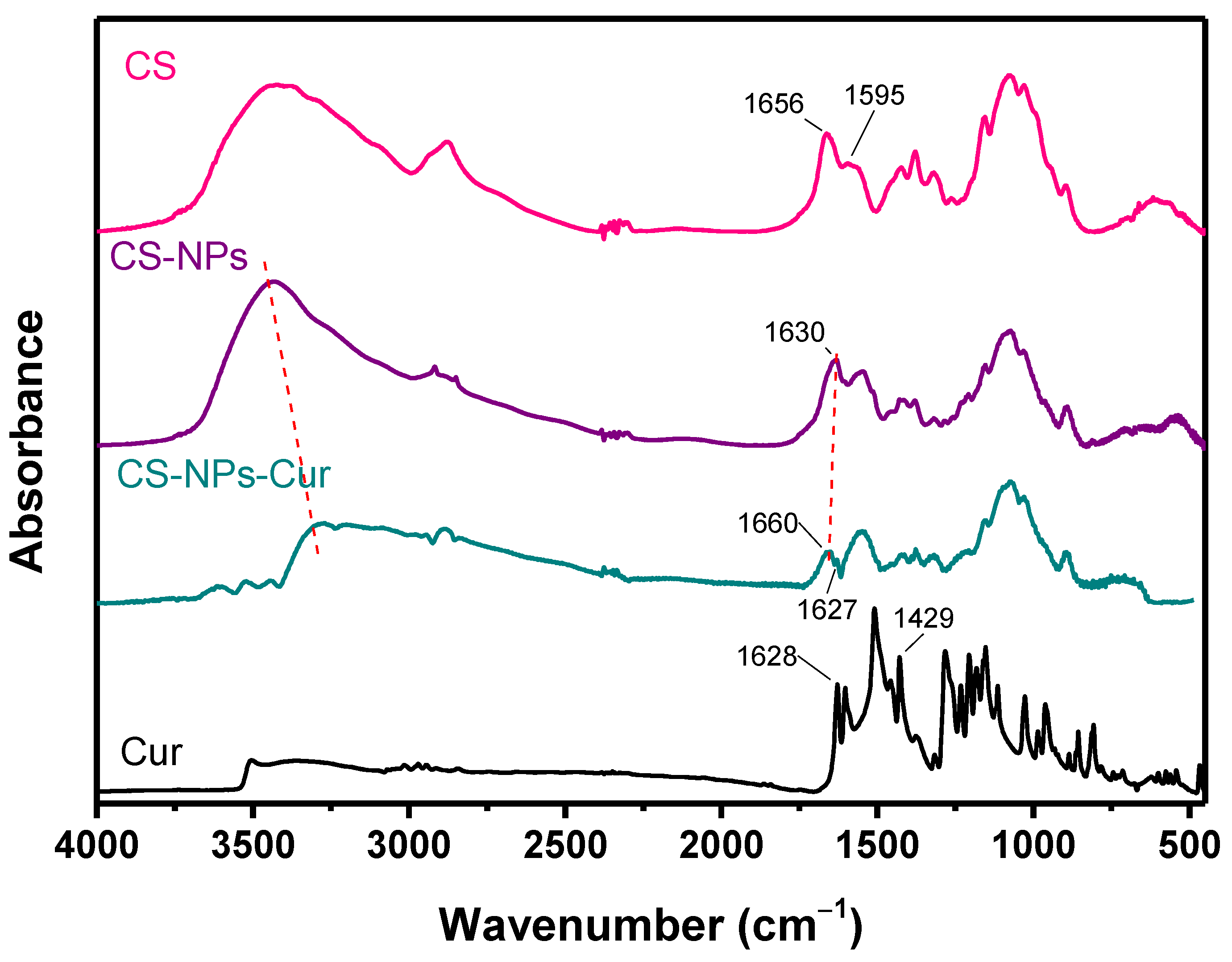
VMware Converter security information
You cannot download any crack or serial number for VMware Converter on this page. Every software that you are able to download on our site is legal. There is no crack, serial number, hack or activation key for VMware Converter present here. Our collection also doesn't contain any keygens, because keygen programs are being used in illegal ways which we do not support. All software that you can find here is freely downloadable and legal.
VMware Converter installation package is prepared to be downloaded from our fast download servers. It is checked for possible viruses and is proven to be 100% clean and safe. Various leading antiviruses have been used to test VMware Converter, if it contains any viruses. No infections have been found and downloading VMware Converter is completelly problem free because of that reason. Our experts on malware detection tested VMware Converter with various spyware and malware detection programs, including fyxm.net custom malware and spyware detection, and absolutelly no malware or spyware was found in VMware Converter.

All software that you can find on our servers, including VMware Converter, is either freeware, shareware or open-source, some of the software packages are demo, trial or patch versions and if possible (public domain licence), we also host official full versions of software.
Because we want to be one of the fastest download sites on the web, we host all the software including VMware Converter on our servers. You cannot find here any torrents or download links that would lead you to dangerous sites.

Fyxm.net does support free software, however we do not support warez or illegal downloads. Warez is harming producers of the software.
Enjoy!
Rate VMware Converter 3.0.3 Build 89816!
- Currently 2.08/5
Rating: 2.1/5 (36 votes cast)
| Similar Programs | License | Size | Rating |
|---|---|---|---|
| Vinux VMware Virtual Edition | GPL | 536 MB | 2 / 5 |
| VMware Workstation | Trial | 462 MB | 4 / 5 |
| VMWare Disk Mount | Freeware | 546 KB | 2 / 5 |
| VMware Virtual Machine Importer | Freeware | 29.3 MB | 2 / 5 |
| VMware ThinApp (formerly Thinstall) | Trial | 7.7 MB | 3 / 5 |
Related Categories

Related Programs
- 1
Dpsof Video to iPod Converter (formerly Top Video to Flash Converter)
Multimedia > Video > Other VIDEO Apps487x - 2
Digiters DVD to PSP Converter + Video to PSP Converter Suite
Multimedia > Video > Encoders/Converter/DIVX Related220x - 3
Lenogo DVD to iPhone Converter + Video to iPhone Converter PowerPack
Multimedia > Video > Encoders/Converter/DIVX Related178x - 4
Lenogo DVD to Zune Converter + Video to Zune Converter PowerPack
Multimedia > Video > Encoders/Converter/DIVX Related142x - 5
Digigenius DVD to iPhone Converter + Video to iPhone Converter Suite
Multimedia > Video > Encoders/Converter/DIVX Related138x - 6
Accelerate DVD to iPhone Converter + Video to iPhone Converter
Multimedia > Video > Encoders/Converter/DIVX Related88x - 7
DVD to iPod Converter + Video to iPod Converter Suite
Multimedia > Video > Encoders/Converter/DIVX Related83x - 8
Domeru DVD to iPod Converter + Video to iPod Converter Suite
Multimedia > Video > Encoders/Converter/DIVX Related77x - 9
DVD to Zune Converter + Video to Zune Converter Suite
Multimedia > Video > Encoders/Converter/DIVX Related42x - 10
Domeru DVD to Zune Converter + Video to Zune Converter Suite
Multimedia > Video > Encoders/Converter/DIVX Related38x
Categories
Featured Products
LimeWire 5.2.1 Beta / 5.1.3
Share computer files with anyone on the internet!
Kaspersky Anti-Virus Personal 2010
BKaspersky AV provides all types of anti-virus protection
Winamp 5 Full
A flexible and sophisticated application for playing and managing your music
DAEMON Tools Lite 4.30.4
Advanced application for multiprotection emulation
CMS Templates Download
Blogger Themes
Check our website devoted to CMS themes downloadFeatures | Documentation | Knowledge Base | Discussion Forums
Notes on VMware Converter 3.0.2, Build 59994
Build 59994 is a release build of VMware Converter.
Vmware Converter Download Free
The release notes contain the following:
Introduction to VMware Converter 3
VMware Converter provides an easy-to-use, scalable solution for migrations of machines, both physical to virtual and virtual to virtual. Optimized for mass migration, VMware Converter is equally effective for single-machine conversions. With its comprehensive and comprehensible wizards and task manager, VMware Converter imports virtual machines faster, with fewer manual steps required, and fewer source hardware limitations than other methods. With its ability to perform hot cloning, VMware Converter can import a virtual machine with no downtime on the source physical machine.
VMware Converter eases interoperability among VMware hosted products (Workstation, VMware Server, VMware Player, and Fusion), VirtualCenter-managed ESX Server 3.x and 2.5.x, and unmanaged ESX Server 3.x.
New in Converter 3.0.2
Version 3.0.2 is a maintenance release of VMware Converter. It contains bug fixes described in Resolved Issues, and also incorporates the following new features:
- Conversion of VMware hardware version 6 products: Workstation 6.x, VMware ACE 2.x, VMware Fusion 1.x, and VMware Player 2.x
- Conversion of an additional third-party disk image format: Acronis True Image 9
- Experimental support for Microsoft Vista 32-bit and 64-bit operating systems
- Ability to set speed and duplex settings on the network adapter while performing cold cloning migrations, by using the VMware Converter Enterprise Boot CD
- Support for Symantec Backup Exec System Recovery 7.0
Vmware Download Converter
New in Converter 3.0.1
Version 3.0.1 is a maintenance release of VMware Converter. It contains bug fixes described in Resolved Issues, and also incorporates the following new features:
VMware Converter imports VMware Consolidated Backup images
Converter can restore Consolidated Backup images into ESX Server machines, and can import them into VMware standalone virtual machines. Converter supports restoring Consolidated Backup images of any guest operating system type.
VMware Converter imports certain StorageCraft ShadowProtect images
Converter can import ShadowProtect images, with some limitations. These limitations include:
- Dynamic disks are not supported
- All images for the backup of a machine should be in a single folder, with no other images placed there
- For volume-based cloning, all volumes in the disk up to the active and system volumes must have been backed up (For instance: a disk has four partitions, 1 - 4, with partition 2 as the active volume and partition 3 as the system volume. The backup must include 1 through 3)
- If it is an incremental image, up to 16 incremental backups are supported
- Images of systems with logical drives are not supported if the default boot (Windows) partition is on a logical drive.
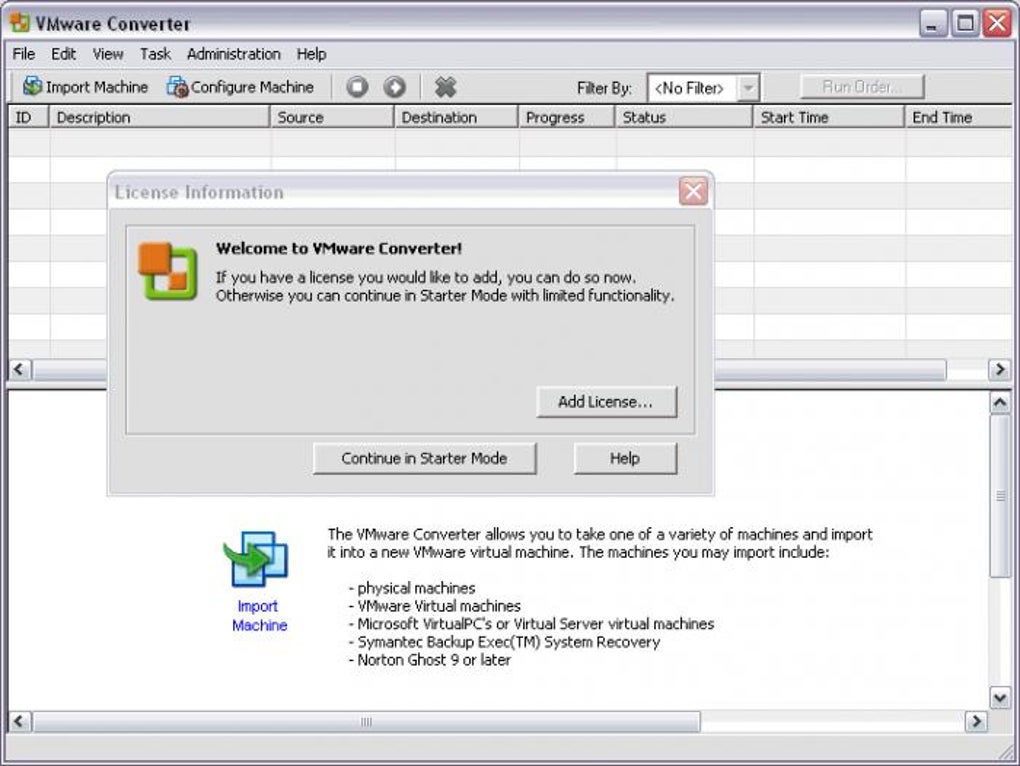
VMware Converter provides an experimental command line interface for migrations
VMware provides p2vTool as a tool for migrating physical and virtual source machines with a command line interface (CLI). Support for this CLI is Experimental. Therefore, users cannot file Support Requests (SRs) to VMware for p2vTool-related issues.
You need an Enterprise license to use p2vTool to migrate machines. The one exception is restoring a VMware Consolidated Backup image; in this case p2vTool can execute the query, verify, import, and postprocess options without needing a license if it detects that the source is a VCB image.
New in Converter 3.0
VMware Converter expands the functionality available to users of P2V Assistant and Virtual Machine Importer. In moving from P2V Assistant to VMware Converter, you see more options and abilities in migrating physical machines, along with the new ability to migrate virtual machines. In moving from Virtual Machine Importer to VMware Converter, you see more options and abilities in migrating virtual machines, along with the new ability to convert physical machines.
Installation Notes
Important: Beginning with Converter 3.0.2, the installer uninstalls previously installed versions of Converter such as 3.0.1 or 3.0 before installing version 3.0.2. Before installing Converter 3.0.1 on a machine, you must first uninstall Converter 3.0 if it exists on that machine.
Platforms
VMware Converter 3 can be installed on the following platforms:
- Windows XP Professional
- Windows 2003 Server
- Windows 2000 Professional
- Windows 2000 Server
- Windows NT SP4+ (IE5 or higher required)
- Windows Vista (experimental support)
All target operating systems should have the latest patches available from Microsoft as of the release of this product.
Interoperability
VMware Converter 3 supports the following sources and destinations:
| Import from Physical Machines (Source) | Import from Various Third-Party Formats and VMware Products (Source) | Export to a Virtual Machine for VMware Workstation and Datacenter Products (Destination) |
|---|---|---|
|
|
|
1. The Symantec family of products includes Backup Exec System Recovery (formerly LiveState Recovery) 6.5 and 7.0, LiveState Recovery 3.0 and 6.0, and the Norton Ghost 9, 10, and 12 products.
2. For conditions and limitations in importing Backup Exec System Recovery, ShadowProtect, and Consolidated Backup images, refer to chapter 2, 'System Requirements,' of the VMware Converter User's Manual.
3. Select Workstation 4.x as the destination in the Converter GUI. After the import is complete, use vmkfstools on the target ESX machine to import the resulting Workstation 4.5 virtual machine to ESX 2.5.x.
4. Only Workstation 5.5 and 6.x can power on linked imports of .sv2i images. Workstation 6 is required to power on linked clones of Acronis True Image and StorageCraft ShadowProtect images.
Vmware Converter 6.2 Download
Supported Guest Operating Systems
The following 32-bit guest operating systems are fully supported by VMware Converter 3:
- Windows NT
- Windows 2000 Professional
- Windows 2000 Server
- Windows XP Professional
- Windows 2003 Server
The following 64-bit guest operating systems are fully supported by VMware Converter 3:
- Windows XP Professional
- Windows 2003 Server
Support for the following guest operating systems is Experimental. VMware Converter 3 can clone source images containing these operating systems, but the destination virtual machine may or may not work without additional configuration after import. In particular, if the source image contains unsupported hardware, you might need to modify the configuration of the destination virtual machine before using it:
- Linux
- Windows Vista
- Windows NT 3.x
- Windows ME
- Windows 98
- Windows 95
- MS-DOS
Known Issues
This VMware Converter 3 release contains the following known issues:
GENERAL
Hot clone of Windows operating system fails
A local or remote hot clone of a Windows operating system to a virtual machine fails with the following error message: Image processing task has failed with Platform Error fault: 23. This message indicates a hardware failure error, which causes VMware Converter to stop cloning.
A linked clone of a VMware virtual machine to a hosted destination fails
A linked clone of a virtual machine that resides on a File Allocation Table (FAT) file system is supported only if its VMDK files are in 2GB split format.
Cannot load a Windows 2000 Virtual PC image on a Windows 2000 Server with SP4 host
The Microsoft Windows system that Converter is installed on must have Microsoft XML Parser (MSXML) 2.6, 3.0 or 4.0 installed to successfully import Virtual PC images.
The source virtual machine does not have the appropriate drivers
A log file error message such as 'Unable to find symmpi.sys in the specified CAB files,' indicates that reconfiguration failed because the appropriate drivers are not present on the source operating system. This is usually observed in Windows 2003 Server Service Pack 1.
Workaround 1:
- Set aside the virtual machine created during the failed import.
- Attach the VMDK file containing the system folder to another Windows 2003 virtual machine.
- Replace the WINDOWSDriver Cachei386driver.cab file in the target virtual machine with a version of the driver.cab file that includes the missing driver from the helper virtual machine.
- Detach the VMDK file from the helper virtual machine and run the Configure Machine wizard on the target virtual Machine.
- Replace the driver.cab file, as mentioned in step 3, in the source virtual and physical machine before the migration.
- Rerun the migration.
The CD-ROM device does not work after importing Windows Vista to virtual machines
The CD-ROM device does not work after importing Windows Vista to ESX 3.x or to a Workstation version earlier than VMware Workstation 6. The CD-ROM driver that comes with Windows Vista does not work with the emulated CD-ROM devices in ESX 3.x and Workstation versions earlier than 6. Support for Windows Vista as a guest operating system is experimental for ESX 3.0.x and Workstation 5.x. Vista is fully supported as a guest operating system on Workstation 6. Workstation 4.x and ESX 2.x do not support Vista. For a list of VMware products that have experimental support for Windows Vista, see the Guest Operating System Installation Guide .
Hot clone of Windows Vista fails with permission error
Although you log in as a user with administrative privileges, the clone of Windows Vista operating system fails because of insufficient permission to perform the operation. To perform a hot clone of Windows Vista, you must run VMware Converter as Administrator by right clicking the VMware Converter icon on your desktop and choosing 'Run as Administrator.'
Installer creates a new vmware-client-config.xml file
The Installer creates a new vmware-client-config.xml file and if you have customized the location of logs in the config file, that information will be lost.
Network adapter instances are not listed under the Advanced tab in the Network configuration window when using Converter Boot CD for cold cloning
Broadcom's NetXtreme II Ethernet controllers 5706 and 5708 are not listed under the Advanced tab in the Network configuration window. These network adapters are not detected during cold cloning because of limitations in the WinPE operating system. The network device's advanced options are not available, even though network connectivity is provided.
Importing images with foreign characters causes an error
If you import an image with foreign characters in the path or filename, the following error message is returned: image not supported or corrupted.
Snapshot fails when cloning an unformatted Windows volume
Vmware Converter does not support hot cloning of a recognized, but unformatted, Windows volume. When doing a hot clone, you must unselect any unformatted volumes.
The target virtual machine is not bootable if the active system volume is not formatted by Microsoft Operating System
When you import a virtual machine by using a volume-based cloning method and the source machine's active system volume is not formatted by Microsoft Operating System, the target virtual machine might not boot up. Workaround: Use disk-based cloning (import all disks and maintain the size option) by running the Converter Boot CD.
Target virtual machine might not boot up because an incorrect disk number is reported from Symantec backups
In some circumstances, the disk number reported in the Symantec library is incorrect, which causes the resulting image to be unbootable because the virtual machine searches for the Master Boot Record (MBR) in the incorrect device. Workaround: In the main Workstation menu, choose VM > Settings > Hard Disk > Advanced and switch the virtual device node so the target virtual machine boots from the same disk as the source machine.
Manual cleanup required of some Converter Agent files from remote source physical machine
In some cases, the automatic cleanup of Converter Agent files from the system on which it ran is incomplete. If there are vmware-ufad-p2v-XXXXX subdirectories remaining under %SystemRoot% on the remote source physical machine after completion of the import (either successful or failed), automatic cleanup was not totally successful, and might cause future import attempts to fail. To clean up manually (recommended), follow these steps:
- Launch regedit and navigate to HKEY_LOCAL_MACHINESYSTEMCurrentControlSetServices
- Remove the stcp2v30 key
- Remove the vstor2-p2v30 key
- Remove all vmware-ufad-p2v-XXXXX keys
- Remove all courier-XXXXX keys
- Reboot
- Under %SystemRoot%system32, remove all vmware-ufad-p2v-XXXXX subdirectories
Converter does not import Windows NT 4 with mirrored/striped volumes
Converter is unable to recognize logical devices in Windows NT 4 that span multiple drives. This includes striped and mirrored volumes.
Source with mixed IDE and SCSI disks might not produce a bootable virtual machine
A source machine with both SCSI and IDE disks has the IDE disks attached to the end of the disk list. If the source machine boots from an IDE disk, the target virtual machine created by Converter boots from the wrong disk because a VMware virtual machine looks for the first disk in the disk list. Workaround:
- Boot the imported virtual machine and press F2 to enter the BIOS
- Go to the Boot menu
- Highlight the Hard Drive row and press Enter
- Change the boot order of the disks so that the system disk is first
- Continue
Incorrect reboot warning when installing Converter Manager only
When installing only the Converter Manager, and not the Converter Agent, on machines running Windows 2000 or Windows NT operating systems, you do not need to reboot despite the Custom Setup page in the installer warning that you need to.
Sysprep deletes drive letter mappings if your task includes customization
If you choose customization options and the destination virtual machine fails at a 'Please Wait' screen after the second, sysprep reboot, you will need to rerun the import without customization. This problem occurs because of a problem with Microsoft's sysprep, which has deleted the drive letter mappings, preventing access to certain files.
After customizing a virtual machine, rebooting it produces an error message that msgina.dll failed to load
See the VMware Knowledge Base article, Error: 'Logon User Interface DLL msgina.dll failed to load':
and the Microsoft knowledge base article, 'Error Message: User Interface Failure: The Logon User Interface DLL Msgina.dll Failed to Load':
Windows NT Terminal Server (SP3) fails on boot after import
Error message:
**STOP : 0x0000007B
INACCESSIBLE BOOT DEVICE
When you import some Windows NT machines with old service packs, the resulting virtual machine might fail on boot up. Converter upgrades the virtual machine's file system during the import process, and Windows NT systems with older service packs cannot read upgraded NTFS. Workaround: Ensure that the SP on the source machine is high enough to read newer NTFS file systems (SP4 and above).
Changing account credentials results in a 'Multiple connections to a server…' error message
When going through the wizard for a remote hot clone, if you provide valid credentials for a valid account, then go back and change the credentials to that of another user you may see this error:
'Multiple connections to a server or shared resource by the same user, using more than one user name, are not allowed. Disconnect all previous connections to the server or shared resource and try again.'
If you want to change the credentials with which you log into the remote machine you will have to do the following:
- Open a command window
- Type in net use [remote host name or IP]ADMIN$ /delete
- Type in net use [remote host name or IP]IPC$ /delete
- Retry with the new credentials
Customization not applied if virtual machine manually restarted after running the Configure Machine option
The process for customization occurs in this order:
- Customize the virtual machine image with Converter and wait for 100% Complete
- Power on the virtual machine
- Wait for it to reboot automatically
- Sysprep processes the customizations
- Sysprep reboots the virtual machine
- The Windows operating system loads, and the network configurations occur
Unable to remote hot clone a Windows NT virtual machine to a folder inside a network share
When remote hot cloning Windows NT virtual machines, you might have problems importing a virtual machine to a sub-folder under a share. In other words, if [hostname]share_name is the network share, remote hot cloning to [hostname]share_name will work, but cloning to [hostname]share_namesub_folder may not.
UFAD Service startup is delayed when user logs in to Converter as 'Limited User'
UFAD might not start up before Windows ServicesPipeTimeout (30 seconds) expires if you do not log in as Administrator. If the source machine is busy or running slow, the service does not start quickly enough for Windows and UFAD is no longer running. A user with administrator privileges can restart the service manually.
The 'Configure Virtual Machine' option should not be used on legacy virtual machines
'Configure Virtual Machine' automatically upgrades the virtual hardware and config file version of legacy virtual machines. If you run 'Configure Virtual Machine' on a Workstation 4.x or GSX Server 3.x virtual machine, the hardware version is irreversibly upgraded: you will need Workstation 5.x+, VMware Player 1.x+, or VMware Server 1.x+ to power them on after the configure operation.
Fault Tolerant RAID causes 'Unable to Determine Guest Operating System' error during hot clone
If you attempt to hot clone a Windows physical machine, and if the source machine uses Windows software mirroring, the import will fail with the error message, 'Unable to Determine Guest Operating System.' Workaround: Break the software mirror before running the conversion.
Vmware Converter Free
Converter does not distinguish between physical serial ports and virtual serial ports on the source machine
Virtual serial ports are treated as physical serial ports during the migration. For instance, if a source machine has two physical serial ports and two virtual serial ports, the import creates four serial ports on the destination machine.
Converter fails with a runtime error
If your user name contains the characters ! or &, Converter can fail with the message, ERROR Runtime error, this application has requested the runtime to terminate it in an unusual way. Please contact application support team.
Converter does not uninstall the Converter Agent from a Windows 2000 remote physical machine
While uninstalling the Converter Agent from a Windows 2000 remote physical machine, the task can fail at 99%. Attempting to manually uninstall the Agent can fail as well. Workaround: Reboot the remote source machine and uninstall VMware Converter Agent manually using 'Add or Remove Programs' in the Control Panel.
Converter Agent might not run after installation and reboot on Windows 2000 and Windows NT4
On certain slow machines, you might get a error stating the Converter Agent is not running when you attempt to launch it. Windows Service Control Manager has timed out after 30 seconds. Workaround: Set the ServicePipeTimeout value under HKEY_LOCAL_ MACHINESYSTEMCurrentControlsetControl to 120000 (120 seconds).
Importing a Windows 2000 virtual machine fails when an OEM-type partition is selected
When selecting individual volumes for a clone, with or without resizing the volumes, do not select any OEM or diagnostic partitions on the disk. The only volumes needed are the active, system, and any data partitions.
MANAGED PRODUCTS
Remote hot clone to a managed destination fails if the source virtual machine is not able to reach the destination without the fully qualified hostname
When doing a remote hot clone to ESX Server, you might see the following error in the Datastore selection page if you do not provide the Fully Qualified name and if the source machine cannot resolve non-Fully Qualified names:
Unable to find the server.
Please verify that the server name is correct and then try again.
Workaround: Use Fully Qualified names.
Cloning a large disk with lots of free space to an ESX Server destination fails
Selecting 'Import all disks and maintain size' on the Converter wizard Source Data page when converting a large disk with lots of free space to an ESX Server destination can cause the import to fail. Check the logs, and if there are error messages with NFC failures, use the 'Import volumes . . .' method with or without resizing.
Converter does not support, as destinations, clusters in which the VMware DRS is set to partially automated or fully automated.
For a destination, choosing a cluster with an automated DRS setting produces an error message: 'Sorry, automated clusters not yet supported.' Converter can import to a cluster only if its DRS settings are set to manual instead of automatic.
THIRD-PARTY FORMATS
Converter does not prevent incompatible imports of certain third-party images
In Converter, you can import third-party images with guest operating systems' that are the same version or lower than that of the host operating system. However, Converter does not prevent you from doing an incompatible import, and the resulting task fails. Workaround: Make sure that the guest and host operating systems are compatible before creating a task.
Converter does not support Symantec Backup Exec 11
Separate backups should be stored in different folders
Storing more than one third-party backup in a single folder results in a failed migration. Before using Converter to import the image, each backup should be placed in its own folder.
Resolved Issues
The following are known issues in Converter 3.0. that have since been resolved.
GENERAL
- Incorrect message about hardware compatibility during linked clone. Release 3.0.2 corrects this problem.
- Hot cloning fails with a source machine that is low on disk space. Release 3.0.2 corrects this problem.
- Virtual machines imported from .sv2i images of systems with diagnostic partitions might not boot because the imported image is not complete and the diagnostic partition is missing. Release 3.0.2 corrects this problem.
- Converter cannot hot clone a remote physical machine that has Workstation 6 installed. Release 3.0.2 corrects this problem.
- Import of a Windows 2003 machine to a managed destination fails with an unhelpful help message when a virtual machine with the same name already exists on the destination. Release 3.0.2 corrects this problem.
- Remote hot clone of the same source machine can fail the second time. Release 3.0.2 corrects this problem.
- Converter 3.0 could fail in a hot clone of a physical machine configured with dynamic disks. Release 3.0.1 corrects this problem.
- Converter 3.0 permitted users to mount a read-only network share as the %TEMP% directory during cold cloning, which would result in an error. Release 3.0.1 corrects this problem.
- Cloning of some hosts, especially if they had diagnostic partitions, could fail during post-processing with 'can't create undo folder' error messages at the end of the log. This release fixes the problem by correcting the handling of boot.ini.
- Converter decreased RAM by 4MB in the destination virtual machine. This problem is fixed in this release.
- Converter could fail if you selected 0 NICs in the destination virtual machine and also selected any Customization options. Release 3.0.1 corrects this problem.
HOSTED PRODUCTS
- Installing Converter on a system with Workstation 6 beta installed could lead to unexpected errors. Workstation 6 beta 3 fixed coexistence issues between it and Converter 3.
