How To Open Computer Registrycleangoodsite
- How To Open Computer Registrycleangoodsite Windows 10
- How To Open Computer Registrycleangoodsite Software
- How To Open Computer Case
- How To Open Computer Registrycleangoodsite Remotely
Are you searching for the method to open Registry Editor in Windows 10 system? Then this article will provide you with several methods to do so. But do you know what is this Registry Editor and for what is it used for?
The registry Editor has entries of all the software installed on your system. This app contains the fragments of the installed programs such as its location, its primary executable, setting, passwords etc.
In this section, we will discuss six methods to open the registry editor in Window 10:
Steps to Open Registry Editor in Windows 10:
Method 1 Windows Search bar
Click the Start menu button. This is located at the bottom left most of your desktop. This is the first step on how to open registry file editor. After clicking the Start menu button once, click the Run. At the Run mini window, you type 'regedit'. After typing, click OK. This is the last step in the process of how to open a registry. Open the Registry Editor by typing regedit into Start and then clicking regedit. Click File in the top-left corner. In the drop-down menu. Enter a name for your Registry backup. Check the 'All' box on the left side of the window.
Step 1: Search for the Registry Editor in Windows search bar and click on the Registry Editor app to open the app.
Step 2: The system will warn you that working with this app can make changes to your system to allow click Yes.

Step 3: A new window Registry Editor will pop up.
Method 2 Using RUN App
Step 1: Search for the RUN app on the Windows search bar and click on the Run app to open the app.
Step 2: A Run window will appear. Here, in the open text box, you have to write ‘regedit’ which is a command to open registry editor tool. Click OK.
Again, the system will warn you whether you allow this app to make changes to your system or not. Click Yes to open the Registry Editor app.
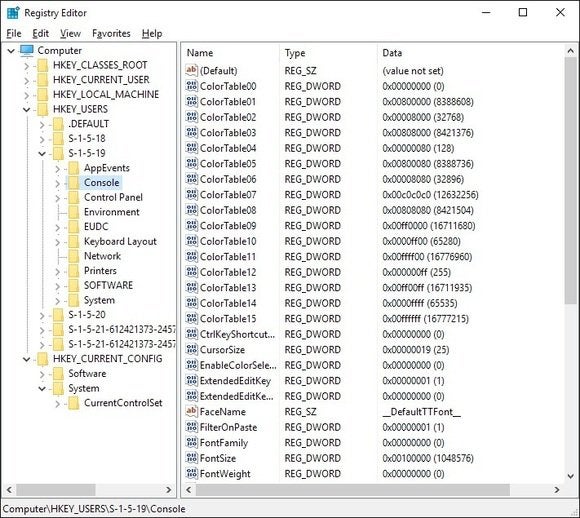
Method 3 Using Command Prompt
Step 1: In the Windows search box search for the Command Prompt app and click on the app to open it.
Step 2: A Command Prompt window will pop up where you have to type the command ‘regedit’.
Again, the system will ask you whether you allow the Registry Editor app to make changes to your system. Click yes to open the app.
Method 4 Using Windows PowerShell
Step 1: Search for the PowerShell in the Windows search bar and click on the app to open it.
How To Open Computer Registrycleangoodsite Windows 10
Step 2: A new window ‘Windows PowerShell’ will pop up. Type the command ‘regedit’ and press enter.
Again, the system warns you that this app can make changes to your system. If you allow click on Yes and the Registry Editor app will get opened.
Method 5 Using Task Manager
Step 1: Open the Task Manager using Windows search bar.
How To Open Computer Registrycleangoodsite Software
Step 2: In the Task Manager window click on the File menu and from the displayed option click on Run new task.
Step 3: A new window ‘Create new task’ will pop up, in the open text box type the command ‘regedit’.
In the warning window, click yes to open the registry editor.
Method 6 Using File Explorer
How To Open Computer Case
Open File Explorer in your Windows 10 system and in the address bar of the File Explorer type ‘regedit’ and press Enter. And on the warning window click on Yes to open the Registry Editor.
So, these all were the methods to open the Registry editor in the Windows 10 system. Hope the content is useful. Keep reading
How To Open Computer Registrycleangoodsite Remotely
You Might Also Like:
