Download Microsoft Dynamics Sure Step Templates Free
We’ve adopted the best parts of Microsoft’s proven Sure Step methodology and integrated our own commitment to agile project management philosophies. Our approach iterates around the “solution modeling” project phase to ensure that every business process we impact is in line with your expectations.
- There is no download link for Sure Step for Dynamics 365 available yet, but you can install Microsoft Dynamics Sure Step 2012 by following the steps in this link. Reply Crystal Ahrens responded on 31 May 2019 2:19 PM.
- Click on the Microsoft Dynamics customers and partners link. Click on the Deployment link and then downloads. Scroll down and find Microsoft Dynamics Sure Step on the left-hand column, click on it and then click on the Download and install Microsoft Dynamics Sure Step 2012.
Despite improvements over previous methodologies to implement Microsoft Dynamics, Microsoft's Sure Step implementation methodology for Dynamics 365 deploymen.
ERP projects are fundamentally people-driven change management projects intended to improve business capabilities comprised of people, process and technology solution elements. The required tasks and work effort of implementing any ERP solution successfully are nearly the same for any leading product when deployed by a competent vendor.
Microsoft Word 2010 Templates Free
Our experience has shown there is no such thing as a static, repeatable, ‘standard’ ERP project. While there are similarities and best practices that can be applied, every project differs on both a business and human level. Every company’s specific needs, stage of growth, pace of change, and circumstances differ even within the same industry. On a human level, every project sponsor, project manager and key stakeholder’s temperament, familiarity with ERP solutions, skill set, aptitude, and expectations differ, along with the organization’s collective willingness and capacity to change. Considering all these factors, it highlights the need for well-defined and understood expectations on the implementation approach upfront.
A Dedicated Project Management Office
At any given time, Encore has between 50 and 75 active projects. Our dedicated Project Management Office (PMO) ensures your ERP and CRM projects are executed within your budget and timeframe. Our PMO Members are certified professionals with years of experience as project managers, consultants, support technicians, and end-users in a wide variety of implementation situations.
Change Requests & Contingency Planning
Your business requirements and desired functionality may evolve as the project progresses. Our methodology is prepared to address these contingencies. We mitigate the risk of change via a careful initial analysis and by implementing your solution in functionality cycles – budgeting the time for validation, feedback, and adjustment to keep your project on track. Should the need for a major change arise, Encore calls for a re-alignment meeting and brings additional analysis into project cycles.
Immediately after go-live, Encore will actively monitor your system’s adoption and will respond to change requests in a timely manner. Over the long-term, Encore seeks to develop on-going relationships with all of our clients in the maintenance of their solutions and the development of their technology vision.
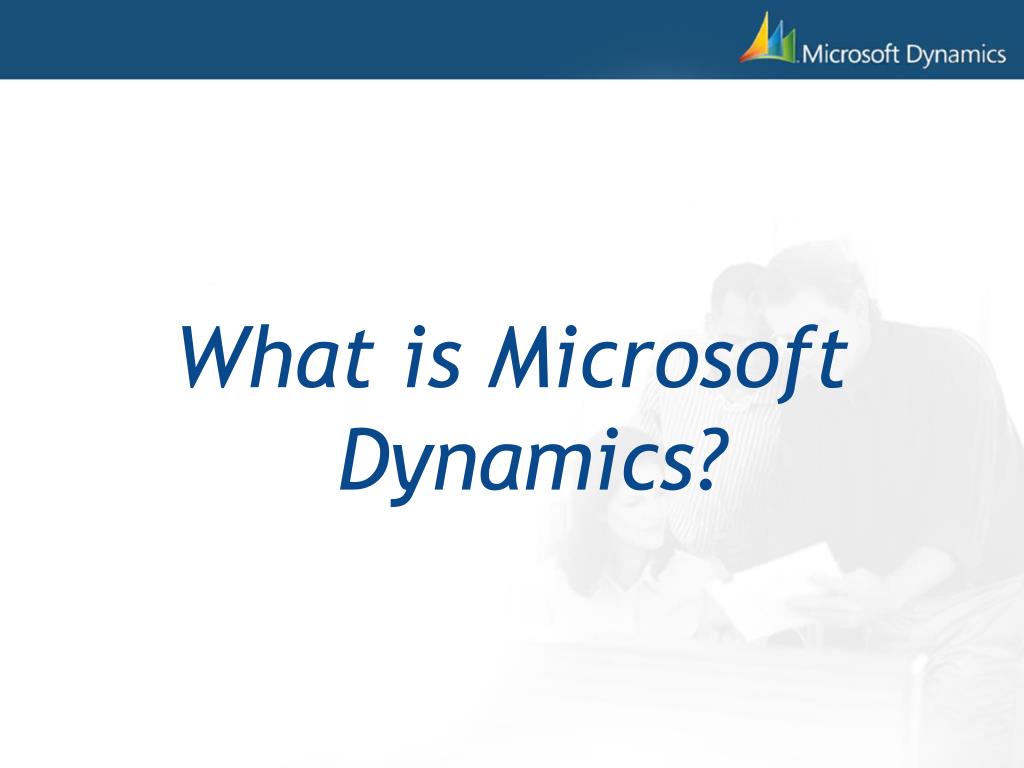
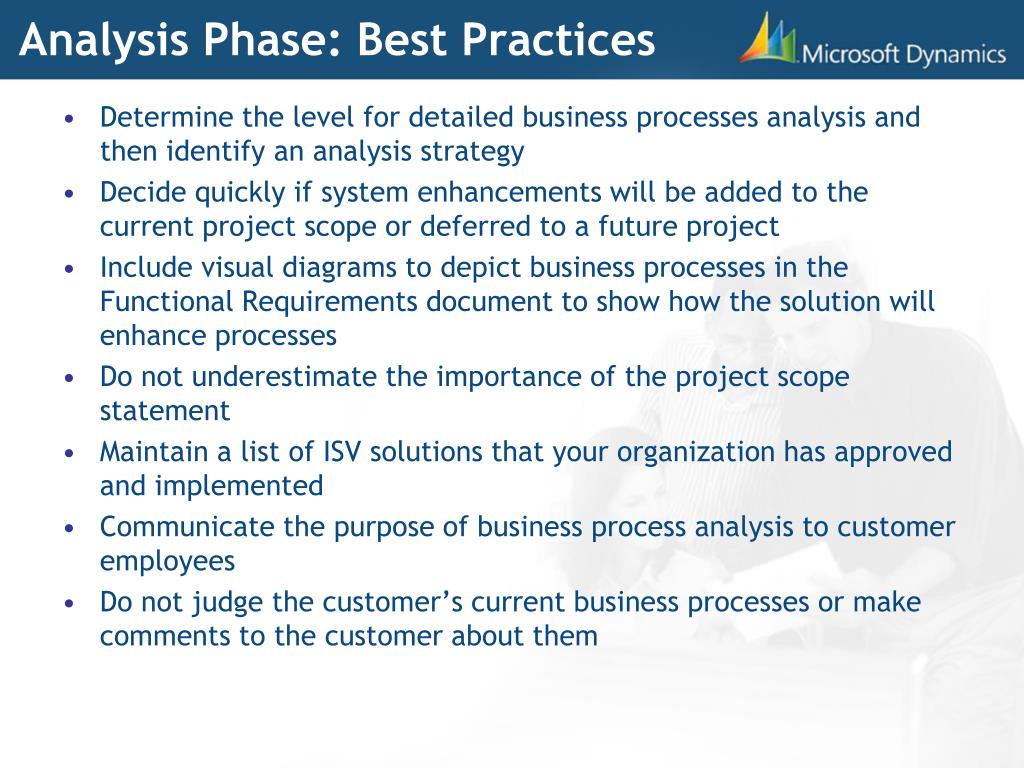
Built On Microsoft Sure Step
Where it makes sense, we leverage the templates, guidelines, and resources provided by Microsoft’s Sure Step methodology. Our projects are managed on a solid foundation that is responsible for the success of hundreds of implementations worldwide.
Balanced Business, Industry, Product, and Technical Expertise
When we assign resources to your project, we match you with the analyst(s) on our team best suited to your industry, use case, implementation complexity, and communication preferences. Their knowledge is augmented by technical and functional experts when necessary.
Pre-Defined Project Governance Roles
Encore considers the reporting relationships, project roles, and individual responsibilities that are necessary for project success. Our project governance framework consists of executive sponsors from both teams; joint steering committees; your internal system champions and subject matter experts; and Encore’s Solution Architects, Business Analysts, and Technical Developers.
Ready To Get Started?
Contact our team. We'll kick off our process and show you why Encore is different.
Independent & Consistent Activity Streams
Some facets of your implementation must remain consistent throughout the entire process. For every distinct step in your ERP or CRM implementation, our methodology ensures that the following are executed in a consistent format:
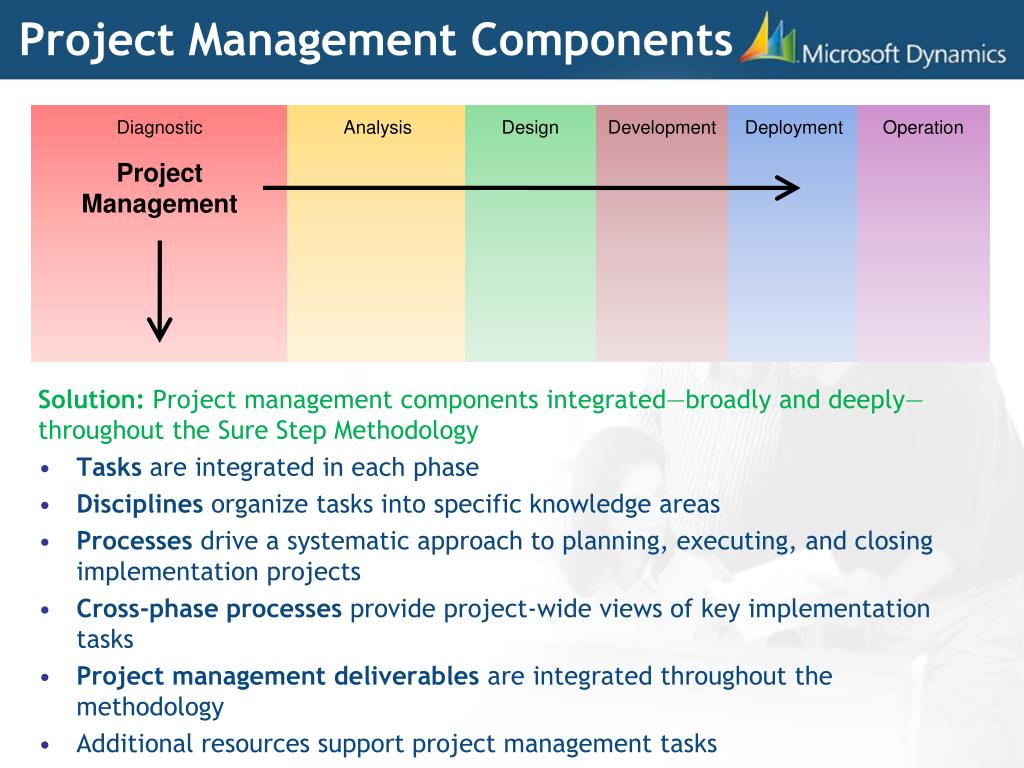
- Project Management & Communication
- Documentation
- Technical Frameworks
- Data Migration
- Change Management
- Training & Knowledge Transfer
The intensity of these activity streams will scale up or down depending on your requirements and the complexity of your implementation.
Role-Based Training
We go beyond feature-function training by focusing on your users and a day in their life – and we conduct this training throughout the implementation process. We have found that this approach accelerates user adoption and empowers employees to be more productive right away: both critical factors to the long-term success of your investment.
Strategic & Detailed Project Estimation
Prior to kick-off, we sit down with your stakeholders to speak candidly about your business processes. This allows us to build the best roadmap to execute your vision. Encore takes a methodical approach to discovering the project’s scope of work, relying on our training and our learnings from more than 1100 other projects. We’ll establish the project’s metrics, challenges, success criteria, and define areas for process improvements.
-->Important
This capability is introduced in the Dynamics 365 Sales Professional app version 9.1.0.0.
Microsoft Excel provides powerful ways to analyze and present your Dynamics 365 Sales Professional data. With Excel templates, you can easily create and share your customized analysis with others in your organization.
You can use Excel templates for:
Sales forecasting
Pipeline management
Leads scoring
Territory planning
And much more…
Templates display information from the view defined for a record type (entity). There are four steps for creating an Excel template.
Download Microsoft Dynamics Sure Step Templates Free Printable
Step 1: Create a new template from existing data
Make sure you have the System Administrator role in Dynamics 365 Sales Professional.
In the site map, select Sales Settings.
Under Advanced Settings, select Excel and Word Templates.
Select New template.
In the Create Template Type pane, select Excel Template, and then select Next.
Select an entity to which the template applies. The template will use data from this entity. The views you can select in the next field depend on theentity you select.
The view defines the query used to display records and the columns or fields that are shown. Select a view, and then select Next.
On the Download Template page, select Download.
To upload the template later, select the Upload the template later check box, and then select Next.
To upload the template after you customize the data, go to the list of templates, and then select Upload Template. More information: Upload the template and share it with others.
Step 2: Customize the data in Excel
Open the newly created template in Excel to customize the data.
Let’s walk through a simple example of customizing an Excel template using Dynamics 365 Sales Professional sample data.
Example customization of Opportunities data
Select Enable Editing to allow customization of the Excel spreadsheet.
Add a new column, and name it “Expected Revenue”.
Create a formula for the expected revenue. Don’t refer to cells using their addresses; define and use names instead.
Create a pivot table and chart.
Place user-added content above or to the right of the existing data table. This prevents the content from being overwritten if you add new data in Dynamics 365 Sales Professional later and you create a new Excel template.
More information: Best practices and considerations for using Excel templates.
Save the spreadsheet.
You’re now ready to upload the Excel template into Dynamics 365 SalesProfessional.
Step 3: Upload the template and share with others
When you have your Excel template customized the way you want, you can upload it into Dynamics 365 Sales Professional.
Administrators can use the Advanced Settings page to upload the Exceltemplate into Dynamics 365 Sales Professional.
[!NOTE]
Users in your organization can see the templates available to them by selecting the Excel Templates button on the command bar in the list of records.
Under Advanced Settings, select Excel and Word Templates, and then select Upload template.
Find and upload the file.
Select Upload.
You’ll see the summary of the file you’re uploading.
Select Finish.
Best practices and considerations for using Excel templates
Here are some things you need to be aware of to create and make the best use of Excel templates in Dynamics 365 Sales Professional.
Test your Excel templates.
Excel has lots of features. It’s a good idea to test your customizations to see that all Excel features work as expected in your templates.
Data in templates and privacy concerns.
By default, pivot chart data is not updated when a spreadsheet is opened. This can create a security issue if certain pivot chart data should not be seen by users with insufficient permissions.
Consider the following scenario:
A Dynamics 365 Sales Professional administrator creates a template where the view contains sensitive data in a pivot chart which is uploaded into Dynamics 365 Sales Professional.
A salesperson who should not have access to the sensitive data in the pivot charts uses the template to create an Excel file to do data analysis.
The outcome of this scenario is that the salesperson might be able to see the pivot chart data as it is uploaded by the Dynamics 365 Sales Professional administrator, including access to views for which the salesperson does not have permissions.
In addition, iOS does not support updating pivot data and pivot charts when using the Microsoft Excel app on iOS devices.
Important
Sensitive data should not be included in pivot tables and pivot charts.
Set pivot chart data to automatically refresh
By default, pivot chart data does not automatically refresh when you open the spreadsheet. Other types of charts do update automatically.
In Excel, right-click the pivot chart, and then select PivotChart Options > Refresh data when opening the file.
Placing new data
If you want to add content to the Excel template, place your data above or to the right of the existing data. A second option is to place your new content on a second sheet.
Excel templates with images can cause an error
If you attempt to view Dynamics 365 Sales Professional data with an Excel template that has an image saved in it, you might see the following error: “An error occurred while attempting to save your workbook. As a result, the workbook was not saved.” Try removing the image from the template and reloading it into Dynamics 365 Sales Professional.
Excel templates and Office Mobile app in Windows 8.1
Excel templates will not open in Windows 8.1 devices with the Office Mobile app. You’ll get the following error message: “We’ve recovered as much of your document as we could, but you can’t edit it. Try to open and repair the document on your PC to fix the problem.”
This is a known issue. Use table column names and range names in formulas. When you create Excel formulas, don’t use column titles or cell numbers. Instead, use the table column names, and define names for cells or cell ranges.
See also

Use document templates in Dynamics 365 Sales Professional
Admin settings overview

